Para entender el presente, es necesario conocer el pasado. Esto se aplica en muchas áreas y campos de la vida, sin embargo, es posible vivir en el presente sin conocer el pasado, pero vas a carecer de un conocimiento a profundidad acerca de algo.
En Photoshop conocer la historia te ahorra tiempo, dinero y esfuerzo. Cuando estás diseñando algo, es muy común que hiciste un cambio del que luego te arrepentiste y quieres corregir. Y para poder volver a ver tu diseño como estaba antes del cambio indeseado, puede ser toda una pesadilla. Es por esto que nuestros amigos de Adobe pensaron en nuestro bienestar emocional e incluyeron en Photoshop muchas herramientas, palette y otros tiliches que me permiten deshacer el pasado o editar mi imagen actual con opciones que ya usé. En este mensaje hablaré un poco de esto.
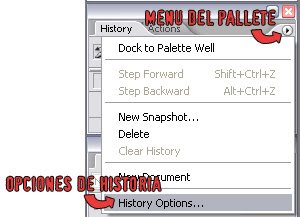
Al darle esta opción aparece la siguiente ventana que te permite "prender" o "apagar" diferentes opciones de la historia. Al ratito hablo de Snapshot (la traducción sería algo como foto instantánea), pero por lo pronto puedes ver donde puedes cambiar el modo del palette de historia.
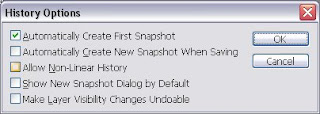
En el modo lineal, si le das clic en un estado anterior y continúas editando la imagen a partir de ese estado o lo eliminas, todos los cambios subsiguientes (los que están atenuados, de color gris) serán deshechados, sin embargo en el modo no-lineal no son deshechadas. Si reanudas el trabajo con la imagen, las nuevas ediciones aparecen en el palette como los últimos estados y los estados anteriores son preservadas. Lo más común es trabajar en modo lineal, porque con el otro suelen haber confusiones (yo, por ejemplo, me hago bolas).
Este es el palette de historia con algunas partes resaltadas.

Aquí voy a describir como hacer algunas funciones con el palette de historia:
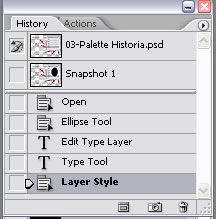
Estas son las operaciones que se pueden hacer con Snapshots:
Pasos para usar la herramienta History Brush:

Aquí apliqué el filtro Graphic Pen a la capa y en una nueva capa dibujé sobre mis hijas usando esta herramienta con una opacidad de 90%. Creo que se entiende como funciona esta herramienta.
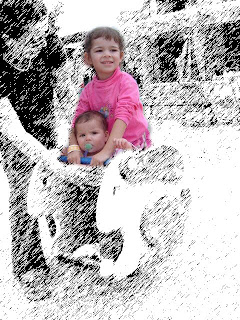
Hasta aquí todo está a todo dar, pero si quiero llenar toda una área con pixeles de un estado previo, esto puede ser todo un relajo, así que aquí voy a describir los pasos para llenar una selección o una capa con un estado de la historia.

Le apliqué el filtro Glass a la imagen, seleccioné el área de la cara de mi hija (bueno, más o menos), hice una nueva capa y lo rellené con lo que tenía la historia como describí con anterioridad. Así quedó:
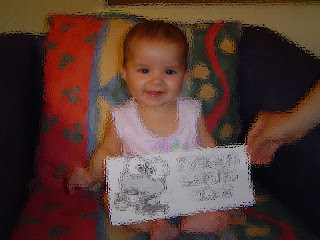
Para terminar con la historiadera, hay una herramienta que trabaja con historia que da efectos muy chiroliros. Este es la herramienta Art History Brush que es casi igual que la herramienta History Brush (que ya describí en este mensaje) solo que tiene un montón de tipos de brochas que dan efectos muy padres. Esta herramienta se usa así:

Le apliqué un filtro Dry Brush a la capa, usé las opciones que aparecen en el punto 4 para pintar sobre la cara y queda así:

Aquí cambié el tamaño y el estilo de la brocha a Dab y volví a pintar la cara de la imagen original y quedó así:

Espero que con esto quede claro toda la importancia y cosas interesantes que puedes hacer con la historia. Si puedes enriquecer este post, con toda confianza deja un mensaje.
¡Hasta la próxima!
En Photoshop conocer la historia te ahorra tiempo, dinero y esfuerzo. Cuando estás diseñando algo, es muy común que hiciste un cambio del que luego te arrepentiste y quieres corregir. Y para poder volver a ver tu diseño como estaba antes del cambio indeseado, puede ser toda una pesadilla. Es por esto que nuestros amigos de Adobe pensaron en nuestro bienestar emocional e incluyeron en Photoshop muchas herramientas, palette y otros tiliches que me permiten deshacer el pasado o editar mi imagen actual con opciones que ya usé. En este mensaje hablaré un poco de esto.
Palette de Historia
Para empezar, vamos a usar un palette de Historia en la cual se guardan los últimos chorrocientas acciones que hice sobre mi imagen (bueno, tal vez exageré con los el número, pero si son muchos y si quieres editar cuántos son, ve al menú Edit-Preferences-General y da de alta un valor en History State, un número entre 1 y 1000). Hay dos modos en que este palette funciona: el lineal y no-lineal. Para cambiar entre estos modos de edición, puedes escoger las opciones de historia (History Options) del menú del palette Historia (History) como puedes ver en esta figura:
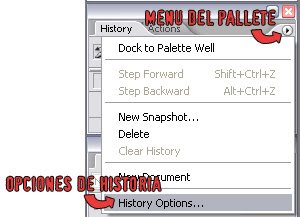
Al darle esta opción aparece la siguiente ventana que te permite "prender" o "apagar" diferentes opciones de la historia. Al ratito hablo de Snapshot (la traducción sería algo como foto instantánea), pero por lo pronto puedes ver donde puedes cambiar el modo del palette de historia.
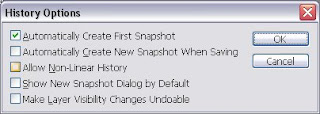
En el modo lineal, si le das clic en un estado anterior y continúas editando la imagen a partir de ese estado o lo eliminas, todos los cambios subsiguientes (los que están atenuados, de color gris) serán deshechados, sin embargo en el modo no-lineal no son deshechadas. Si reanudas el trabajo con la imagen, las nuevas ediciones aparecen en el palette como los últimos estados y los estados anteriores son preservadas. Lo más común es trabajar en modo lineal, porque con el otro suelen haber confusiones (yo, por ejemplo, me hago bolas).
Este es el palette de historia con algunas partes resaltadas.

Aquí voy a describir como hacer algunas funciones con el palette de historia:
- Para regresar a un estado anterior: Haz clic sobre un estado previo en el palette de historia o usa los comandos Step Foreward ó Step Backward del menú del palette o del lado izquierdo del palette mueve el deslizador hacia arriba o abajo hasta el estado deseado.
- Para duplicar un estado: haz clic mientras presionas la tecla ALT sobre un estado. El estado duplicado aparecerá en el estado de hasta abajo.
- Para borrar un estado: arrastra el nombre del estado que quieres borrar sobre el bote de basura que está en el palette
Snapshot
Los snapshots (como dije antes, snapshot se traduce en algo así como foto instantánea) son como copias de un estado de la historia, uno con una diferencia substancial. A diferencia de los estados de la historia, estas quedan fijas en el palette de historia, aunque se borren los estados anteriores a él. Aquí pongo una imagen de un palette con un snapshot:
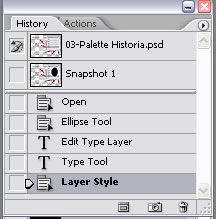
Estas son las operaciones que se pueden hacer con Snapshots:
- Crear un snapshot: cuando la imagen está en el estado deseado (o sea, se ve chuvidubis), das clic sobre el botón Create Snapshot del palette historia (fíjate en el dibujito del palette que puse casi al principio de este post) o haz clic derecho sobre el estado deseado y elige la opcion New Snapshot del menú que aparece.
- Eliminar un snapshot: hacer clic derecho sobre la imagen del snapshot que está en el palette y selecciona la opción Delete.
- Volver al estado de un snapshot: haz clic sobre el icono del snapshot que está en el palette historia.
- Para crear un nuevo documento a partir de un estado de la historia o de un snapshot: arrastra el icono del snapshot o el estado sobre el botón "Crear nuevo documento del estado actual" o haz clic sobre un snapshot o estado y luego presiona el botón "Crear nuevo documento del estado actual" o haz clic derecho sobre un snapshot o estado y selecciona la opción New Document del menú que aparece.
Restaurar y eliminar
Puedes usar cualquier snapshot o estado del palette de historia para usar datos de los pixeles de ese estado para la herramienta History Brush. Al arrastrar esta herramienta sobre tu dibujo se restauran los pixeles que habían en el estado o snapshot seleccionado.
Pasos para usar la herramienta History Brush:
- Selecciona esta herramienta. La herramienta tiene este icono:

- Selecciona las opciones que creas pertinentes en la barra de opciones de la herramienta como lo es el tipo de brocha a usar, el modo en que se va a mezclar el color (Mode), el porcentaje de transparencia (Opacity) y el porcentaje de flujo (Flow). También puedes hacer clic sobre el botón de aerógrafo. La barra de opciones de esta herramienta se ve así:

- En el palette de historia, haz clic en la columna que está a la izquierda del estado o snapshot que quieres usar.
- Selecciona la capa en el que deseas dibujar y prende el bloqueo de pixeles transparentes (Lock Transparent Pixels) en el palette de capas (Layers). El icono de este bloqueo es este:

- Dibuja trazos sobre la imagen. La información de los pixeles del estado previo de esa capa va a reemplazar la información de los pixeles donde estás dibujando.

Aquí apliqué el filtro Graphic Pen a la capa y en una nueva capa dibujé sobre mis hijas usando esta herramienta con una opacidad de 90%. Creo que se entiende como funciona esta herramienta.
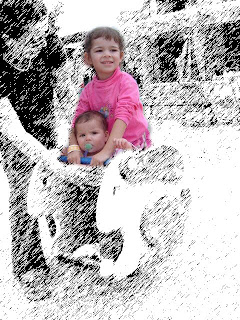
Hasta aquí todo está a todo dar, pero si quiero llenar toda una área con pixeles de un estado previo, esto puede ser todo un relajo, así que aquí voy a describir los pasos para llenar una selección o una capa con un estado de la historia.
- Escoge una capa que contiene pixeles.
- Opcional: Crea una selección.
- En el palette de historia, haz clic en la columna izquierda a un lado del estado o snapshot que quieres usar como relleno.
- Elige del menú Edit elige la opción Fill (o presiona SHIFT+F5).
- Elige en la parte de Use, la opción History como se ve en la siguiente figura:

- Elige un Blending Mode y un porcentaje de Opacity. Si quieres, puedes seleccionar la opción Preserve Transparancy para reemplazar solamente los pixeles existentes. La ventana queda así (bueno, para este ejemplo yo lo dejé así):

- Haz clic en Ok para terminar.

Le apliqué el filtro Glass a la imagen, seleccioné el área de la cara de mi hija (bueno, más o menos), hice una nueva capa y lo rellené con lo que tenía la historia como describí con anterioridad. Así quedó:
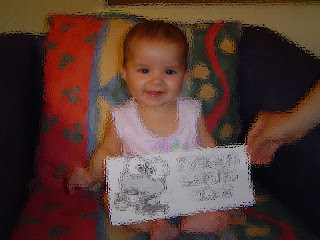
Para terminar con la historiadera, hay una herramienta que trabaja con historia que da efectos muy chiroliros. Este es la herramienta Art History Brush que es casi igual que la herramienta History Brush (que ya describí en este mensaje) solo que tiene un montón de tipos de brochas que dan efectos muy padres. Esta herramienta se usa así:
- Edita una capa para que tengas algunos estados en el palette de historia.
- En el palette de historia haz clic sobre la columna que está a la izquierda del estado que quieres usar para pintar pixeles con esta herramienta (al igual que hiciste con los procedimientos anteriores).
- Escoge la herramienta Art History Brush. En la barra de herramientas está agrupada con la herramienta History Brush que usamos antes. El icono es este:

- Elige las opciones que creas pertinentes de la barra de opciones. Solo hay dos opciones que quiero resaltar, Area establece el tamaño del área que abarca la brocha. Si pones un valor bajo para Tolerance, los pincelazos aparecerán en cualquier lugar de la imagen; si le pones un valor alto, los brochazos solo parecerán sobre los pixeles que son muy diferentes del color original. La ventana de opciones es esta:

- Escoge una capa y luego dibuja con esta herramienta. Entre más tiempo tengas presionado el botón del mouse en el mismo lugar, mayor será el número de colores que se combinarán.

Le apliqué un filtro Dry Brush a la capa, usé las opciones que aparecen en el punto 4 para pintar sobre la cara y queda así:

Aquí cambié el tamaño y el estilo de la brocha a Dab y volví a pintar la cara de la imagen original y quedó así:

Espero que con esto quede claro toda la importancia y cosas interesantes que puedes hacer con la historia. Si puedes enriquecer este post, con toda confianza deja un mensaje.
¡Hasta la próxima!
18 comentarios:
Mario Chong 2tpo
Pues son buenos comentarios para lo que sigue en photoshop, saber como agregar filtros, observar el palette de historia y saber modificar las cosas si no te gustan con las herramientas de ese palette, los snapshots,las capas entre otras cosas interesantesque pusiste. Ojala sigamos asi en el futuro aprendiendo nuevas cosas para dominar el photoshop.
Luis Felipe Marquez Brito TPO 2
Esta muy bien explicado. Me gusto la manera en que nos explicas como usar el palette de historia y todas sus funciones. La heramienta que mas me llamo la atencion fue la Art History Brush.
Se me hizo interesante lo de los filtros y todas sus utilidades.
D:
En fin, me gusto la explicacion.
Edgar Leonel Peña Rodríguez
2°TPO
Que onda tony
esta bien explicado el tema del palette de historia, nos va a ayudar cuando hagamos las siguientes practicas o tambien para no estresarnos cuando queramos quitar algo que hayamos hecho.
Tambien las herramientas que pusiste bien bien explicadas (hasta con su ejemplo).
Y Los filtros es algo que tambien seria bueno aprender mas sobre eso.
Lo que me quedo con duda son los snapshots ahi luego me explicas mejor ese apartado.
Zale tony ahi nos vemos
Estela Ortiz Márquez 2° T.P.O.
Hi!¡ Tony! :D
oye pues leí tu articulo xD
y gracias por los tip´s jo,jo dicen que la historia te persigue pero en photoshop tu puedes cambiar la historia como lo desees yo no sabia que desde ahí lo podías hacer, deshacer o cambiar pasos en el Palette de Historia cuando vas atrás de la historia los pasos anteriores se ponen en gris. (uuuu..)
Lo que yo hacia era borrar lo que no me gustaba en las capas pero en algunos cambios no se hacen capas y no podía cambiar mi archivito,
snapshot ahí solo guardas un determinado estado de historia y permanece disponible hasta que cierres tu archivito
y para restaurar y eliminar en photoshop no esta tan complicadillo je,je :p 1000 gracias x tus concejos!¡
chao!!!! see you!!!! bye!! *****
Francisco Javier Ramírez Ornelas 2º TPO
K onda Tony
Pues en sí me explico muchas cosas y me gusta la explicación, pero aún así yo creo k el usar al photoshop aprenderé mas que con los comentarios, pero aún así me sirvieron mucho y me agradó como explicaba todo´fue demasiado claro. Ojalá nos siga explicando más cosas en el futuro.
Gracias
Stephany Guzman Ruiz 2tpo
woolazzz!!!! tony!!!!!!!!!!!!!
wow se mi hizo u tema interesante y ademas muy bien explicado lo del palette de historia.
se me hace muy interesante lo que cada herramienta puede hacer y los ejemplos estan muy buenos....
ademas se me aclararon unas dudasXD
ojala y como fue de facil entender aqui lo teórico lo pueda implementar en lo práctico y sea igual de fácil---------------------
bueno tony... nos vemos luego...siyu!!!!!!!!!1:)XD
gerardo maciel medina 2aTPO
que onda tony poes la verdad muy buenos consejos y enseñanzas espero que se me queden grabados para poder ahora si no tener problema con el photoshop aunque yo se que todavia no podre dominarlo pero con el tiempo espero y si grax tony por los consejos
y grabare la pag para por si quiero utilizarlos ahi verlos
noz vemos en clase
Zeydi Viridiana Martínez Esparza 2MTPO
EloO tOny!!!
Me agrado tu forma en la que explicaste todo sobre palette de historia, la Art History Brush, y sobre los snapshot!!
jeje
Aunque debo ser sincera, tuve que leerlo todo 2 veces para captarlo bien, y digamos que quise hacer los efectos que hiciste pero creo que no me salieron igual!!!
jajajaajaja
Pero en fin me agrada que Adobe nos halla facilitado nuestra vida para no rompernos tanto la cabeza por que realmente photoshop si te hace bolas (como tu dices) jeje pero siento que debo practicar con el photshop ya que no se usarlo!! estoy grave lo se!!!
Espero y nos sigas explicando los temas en el salon demostrandonolo tu para entender mejor ya que no es lo mismo leer que ver!!!
Y realmente photoshop esta fácil mas bien es cuestion de practica!!
Bueno tony gracias por los consejos, creo que cada vez que usephotshop me metere a tu pag!!
jajajajajaja
Koiidate nOs vemos en clase see ya!! =D
Carlos Espinosa
Q tal tony en mi opinio es bueno saber que contamos con herramientas que sirven para darle otro giro a la imagen el art history brush hace un efecto que me agrado y mas que nada es que nos da la opcion de tener diferentes combinaciones en la imagen ya esta nos vemos¡¡¡¡
Jesus Ruben Villarreal Favela 2TPO
Hola profe, ya lei el articulo y pues ya aprendi varias cosas mas de photoshop esta muy bien explicado le agarre luego luego.
Esta muy bien lo de pallete de historia y sus funciones y como se borran lo que no quieras. Y pues ya supe como borrar las cosas que no quieras y espero que aprendamos mas sobre photoshop y manejarlo muy bien y hacer modificar las fotos chido.
weno nos vemos profe
k pasa tony
pues aki aciendo el comentario sobre atrapado en mi historia ese titulo esta muy bien estructurado por lo que habla me parece perfecto el punto de pallet de historia eso de regresar acciones que pensabas que ya la habias regado era frustrante recuerdo cuando me pasaba en paint.
bueno pues es lo que mas me llamo la atencion y es sobre lo que hiva a comentar ;)
me voi nos vemos mañana
cuidate
atte carlos alejandro rodriguez cerda. 2TPO matutino
Luis Felipe Sanchez Cuevas 2TPO
Esta chido su texto sobre todo lo de los filtros ya q hacen q las imagenes se vean originales y mas chidas.
Tambien ahy me ayudo algo lo del Snapshot y el palette de historia para modficar algunas cosillas q no podia.
Genial todas las cosas q nos enseña ya me ayudo mucho a entender el photoshop ya que ante casi no lo entendia.
Arriba TPO 2°
Andros Mendoza 2TPO
Estas son buenas sugerecnias ya que con los filtros podemos cambiar demasiado la imagen y el palette de historia es demasiado util en comparacion con el deshacer de office
Alejandro Fabregas Tejeda 2-TPO
En mi opinion saber manejar el pallet de historia y saber aplicar filtros correctamente son claves para lograr manejar photoshop como los "grandes".
Como siempre muy bien explicado y estoy seguro que a muchos nos sirvieron estas sugerencias para incrementar nuestros conocimientos en photoshop
Cesar A Peraza Flores 2tpo
A mi me sirvieron mucho todos los consejos pues yo no conocia Adobe este programa se mer hace muy bueno y ya se usar lo basico de el, lo que mas me gusta de este programa es que se bsa en los colores para seleccionar loas partes de la imagen y no en las lineas por lo que ultimamente lo uso mucho tambien se me hace muy buena idea la de las capas y la historia porque asi es facil corregir errores y cmbiar cosas rapidamente.
Carlos Augusto González Sandoval 2tpo salón 13-12
HOLA tony me parecio intresant este tema del photoshop tine herramientas ideales y útiles para haces una supercalifragilistica imagen hehehe
puedes crear impactantes fotomontages quiero sabes mucho mas de este tema y ponerlo en practica.
me costará trabajo ya que este editor de imagenes es demaciado amplio y complicado pero una vez dominando las bases de este programa podre arrasar con todas las funciones mas
nanii 2TPO
tonyy!! =)
pues la verdad se me hiso muy interesante todo lo que veremos en este programa ya que a mi me encanta editar fotos y hacer cosas diferentes con las imagenes.
Sera divertido conocer y aprender las diferentes, nuevas y sorprendentes cosas que puedes lograr hacer!
ta muy chido todo eso tony todo eso que puedes hacer con esas heramientas esta la verdad muy padre
ramses
Publicar un comentario